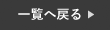iPhoneを使っている方は一度はスクリーンショットの機能を使ったことがあるのではないでしょうか?
スクリーンショットは簡単で便利に活用できる機能です。
そんなスクリーンショットがiOSのアップデートにより、新機能が追加され更に使いやすくなりました。
例えば、撮影したスクリーンショットに文字やマーカーで線を引けたり、WEBページ全体の長いスクリーンショットが1枚で保存ができたりと、今までできなかった機能が沢山追加されています。
今回はそんなスクリーンショットの便利機能を3つご紹介していきたいと思います。
是非、最後までご覧ください!
スクリーンショットについて
まず初めに、スクリーンショットについてご説明します。
スクリーンショットとは、画面に表示されているものを画像として保存することです。
別名でスクリーンキャプチャとも言われています。
多くの方はスクリーンショットを略して「スクショ」と呼んでいますね。
続いて、スクリーンショットの撮影方法をご紹介します。
・ホームボタンのないタイプは、本体右側のサイドボタンと音量ボタンを同時押しする。
・ホームボタンがあるタイプは、右側のサイドボタンとホームボタンを同時押しする。
慣れるまでコツが必要ですが、簡単に撮影ができます。
続いて、スクリーンショットの便利機能を下記でご紹介していきます。
スクショを写真フォルダに保存せずに送信
まず初めに、撮影したスクショを写真フォルダに保存せずに送信する方法です。
今までは、撮影したスクショを送信する際、必ず写真フォルダに保存されていましたが、アップデートにより、保存せずに簡単に送信することができるようになりました。
毎回保存されていたので、写真フォルダがスクショだらけになっていた方も多いのではないでしょうか?
そんな方も以下方法で解消されます。
❶まず初めにスクリーンショットを撮影します。
❷続いて、編集ページから左上の【完了】を押してください。
❸続いて、【コピー&削除】を選択するとスクショがコピーされます。
❹最後に、そのままLINEやメールに貼り付けると保存せずに送信が完了します。

ペンで文字やマーカーで線を引く方法
続いて、撮影したスクショにペンで文字や、マーカーで線を引く方法をご紹介します。
重要な部分に文字を書き込んだり、線を引いたりしておくと、スクショを見返した時にわかりやすいです。
更に誰かに送信する場合も、予めスクショに印を入れておくことで伝えやすくなります。
❶まず初めに、通常通りスクリーンショットの撮影をします。
❷続いて、編集ページの下部にある鉛筆マークを選択します。
❸続いて、文字のペンやマーカーなど使いたいものや色を選択します。
❹最後に、撮影したスクショにそのまま書き込んでください。

WEBページ全体の長いスクショを保存
最後に、WEBページ全体のスクショを1枚で保存する方法をご紹介します。
今までは、画面に表示されている部分のみの撮影でしたが、こちらもアップデートにより進化しています。
なんと、WEBページ全体のスクリーンショットの保存が可能になりました。
今までWEBページ全体のスクショを撮影する時は、何枚もスクショを撮影しないといけませんでしたが、それが一瞬で1枚で保存することができます。
大変便利ですので、ぜひ以下をご確認ください。
❶まず初めに、スクリーンショットを撮影します。
❷続いて、編集ページの右上にある【フルページ】を選択してください。
❸最後に、右上の【完了】を押し、【PDFをファイルに保存】を選択すると完了です。

まとめ
今回はスクリーンショットの便利機能をご紹介しました。
今まで通常のスクリーンショットで満足していた方も、今回の追加機能を使うともっと便利に使っていただけます。
まだ使っていない方は、是非この機会にご活用ください。
スマートクール沖縄パルコシティ店では、iPhoneの修理を行なっております。
iPhoneが故障した場合は、まずは当店へお問い合わせ下さい。
オンラインでの事前のご予約もお受付しております。
—————————–
スマートクール 沖縄パルコシティ店
沖縄県浦添市西州3-1-1
サンエー浦添西海岸 PARCO CITY内 1階
☎098-917-1105
info@smartcool-okinawa.com
—————————–